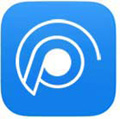• 要修复 Windows 10 上的 Wi-Fi 连接问题,请打开“网络和 Internet”>“设置”>状态,单击“网络重置”,单击“立即重置”,然后重新启动计算机。
• 您还可以使用网络疑难解答工具自动解决问题。
• 或者,您可以更新网络适配器驱动程序或卸载导致问题的系统更新。
在 Windows 10 上,网络连接是笔记本电脑和台式计算机上最常见的问题之一。您总会发现抱怨 Wi-Fi 速度慢的评论和论坛帖子以及“访问受限”、“网络不明”和无法访问互联网等错误消息。
尽管 Microsoft 主动发布更新以改善整体体验,但这就像一个永无止境的故事。这不仅仅是Microsoft的问题。英特尔、瑞昱等公司也使用适配器驱动程序处理类似的网络问题。
好消息是,如果您遇到任何无线网络问题,Windows 10 包含多种故障排除和解决几乎任何问题的方法,包括允许您重置任何网络适配器以解决最常见的连接问题的功能。(我试过了,它有效。
在本指南中,我将教您修复 Windows 10 上无线网络适配器的几乎所有问题的步骤(无论您使用的是版本 22H2、21H2 还是旧版本)。
警告:这些步骤将重置您的无线凭据。因此,您必须知道您的 Wi-Fi 密码,然后才能继续重新连接。
使用网络重置修复 Wi-Fi
Windows 10 包括网络重置功能,可删除并重新安装所有网络适配器,这可以解决大多数无线问题,包括速度慢或尝试连接到 Internet 的其他问题。
若要重置 Windows 10 上的 Wi-Fi 适配器以修复任何连接问题,请使用以下步骤:
1. 打开设置。
2. 单击“网络和 Internet”。
3. 单击“状态”。
4. 单击“网络重置”选项。

5. 单击“立即重置”按钮。

6. 单击“是”进行确认。
7. 单击“关闭”按钮。
8. 重新启动计算机。
完成这些步骤后,您可能需要根据需要重新安装某些网络软件,例如 VPN 客户端或虚拟交换机软件。此外,您需要手动重新连接到无线网络,这可能需要再次输入密码。
如果此方法有效,则您已完成所有操作,但如果问题仍然存在,请尝试以下方法。
使用网络疑难解答修复 Wi-Fi
如果重置选项不起作用,操作系统还包括疑难解答,这些脚本可以在设备上运行以解决常见问题,包括网络问题。
若要自动解决 Windows 10 上的 Wi-Fi 问题,请使用以下步骤:
1. 在 Windows 10 上打开设置。
2. 单击“更新和安全”。
3. 单击“疑难解答”。
4. 单击“其他疑难解答”选项。

5. 选择“网络适配器”选项。
6. 单击“运行疑难解答”按钮。

7. 从列表中选择无线适配器。

8. 单击“下一步”按钮。
完成这些步骤后,疑难解答将扫描、检测并解决 Windows 10 上的 Wi-Fi 问题。您可以通过打开浏览器并测试互联网连接来确认修复。
如果无线再次工作,则无需执行任何其他操作。如果仍然不起作用,请尝试以下方法。
修复Wi-Fi更新网络适配器驱动程序
如果 Wi-Fi 连接速度慢或其他问题仍然存在,则问题可能是设备使用的是旧版本的无线适配器驱动程序。您可以通过从制造商的支持网站安装最新的驱动程序来解决此问题。
标签: