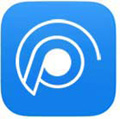本文将是有关如何连接到无线互联网或连接到无线网络的所有场合的快速指南。没有什么是复杂的——只是一步一步的清晰动作和图片。和你一起来自WiFiGid的书,让我们开始吧!
伙计们,连接中有很多案例和问题。不知道该怎么做?在评论中详细描述您的情况,我和我的同事会尽力给您最准确的答案。
windows 10
我将从最流行的操作系统开始(是的,前十名已经超过了七名)。因此,让我们举一个个人的例子。
1. 用鼠标左键单击时钟旁边托盘中的 Wi-Fi 图标:

2. 在出现的列表中,单击我们的网络:

3. 点击“连接”:
4. 如果我们启用了 WPS,系统将要求我们从中输入 8 位数字 PIN 码。您可以在路由器底部找到它(如果您尚未更改它):
5. 如果要使用标准密码进行连接,请单击“使用安全密钥进行连接”:
6. 在打开的表单中,输入标准密码。
7. 都!网络已连接,您可以使用 Internet:

没什么复杂的——这是计算机世界中任何水壶都可以处理的基本操作。其他一切都以完全相同的方式完成,但对界面进行了一些更改。让我们来看看这个。
windows 7、8、8.1
在“windows 7”和它的弟弟中,一切都是相似的,界面上的微小变化并没有改变无线互联网连接的本质:

Windows XP中
在老太太“Khryushka”身上,一切都复杂了一个数量级。对于故事:
1. 我必须通过控制面板转到网络连接:
2. 接下来,单击我们的无线网络连接 2 次并进入此窗口:
3. 在这里,我们选择我们的网络并输入密码。一切都是相互联系的:
关于WPS
一些设备能够在不输入密码的情况下相互连接——使用 WPS 技术。连接路由器和中继器非常方便。但也有带有 WPS 按钮的适配器:
该方法的本质是按下路由器上的WPS按钮,立即按下配对设备上的WPS按钮,一分钟后它们就会相互连接。在其他设备(例如计算机和笔记本电脑)上,使用 WPS 连接到无线网络时,系统会要求您输入 PIN 码,该码通常写在路由器底部:
Android
Android 最近每年发布几乎几个版本的操作系统,开发人员倾向于自定义他们的界面。因此,下面的屏幕截图可能根本不适合您。但这个想法仍然存在:你需要选择一个网络,输入一个密码,然后开心。如果一切都很糟糕,并且您在自己的位置找不到连接按钮,请在评论中写下您的模型或通过我们网站上的搜索找到它。
在这里,您可以通过 Wi-Fi 点中的“窗帘”和“设置”(也可以点击 Wi-Fi)进行连接。结果,我们得到以下网络列表,单击其中任何一个都会给你一个密码输入窗口:
iOS系统
在 iPhone 及其表亲 iPad 上,这也没有问题。一切都在众目睽睽之下。
在计算机上
至于电脑。他们中的大多数人从出生起就没有配备 Wi-Fi 模块,这意味着最初不可能从它们连接到无线网络。要解决此问题,您需要在任何计算机商店中为他们购买 Wi-Fi 适配器。系统单元有两个完整的PCI卡:
除了体积小但功能不逊色的 USB 适配器外:
你带上这样的宝宝,把它USB端口,享受很多年。
其他设备
所有设备的主要算法大致相同。但是,如果您在连接电视、打印机、平板电脑、游戏机或其他智能家用电器时遇到问题,请写信给我们。最有可能的是,我们的网站上已经对您的设备进行了详细审查。
连接到其他人的网络
出于某种原因,本网站上的许多人对连接到其他人的无线网络非常感兴趣。要么我没有自己的,要么是刀和斧头的浪漫——我不知道为什么,我自己认为邻居的 Wi-Fi 的这种受欢迎程度随着“新世纪”的结束而消失了。
标签: