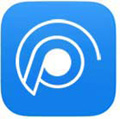无线扩展器的指示灯变为绿色或橙色,则说明扩展成功。此时终端连接扩展后的信号就可以上网,如果连接信号无法上网,请按照以下步骤排查。

注意:
1、如果指示灯为红色常亮,说明扩展失败,必然无法上网,请参考:[无线扩展器]扩展无线信号不成功,怎么办?
2、请务必确认终端在没有使用扩展器的时候,直接连接主路由是可以正常上网的。
1、检查路由器与无线扩展器之间的距离
如果扩展器距离路由器太远或者太多障碍物,由于信号强度太弱,则可能导致扩展成功后上网很慢、甚至无法上网。
建议合理调整扩展器与路由器之间的距离。可以对比测试,将扩展器放置在路由器附近的插座上,查看上网是否正常,如下图:

2、检查终端获取到的参数
使用手机连接扩展器信号,查看手机获取的参数。
如果手机获取到的网关地址(有些手机也叫路由器地址)为扩展器的LAN口地址,手机是无法正常上网的。此时,需要关闭扩展器的DHCP服务器。如下图:

将扩展器DHCP服务器设置为自动或者关闭,如下图:

3、更改无线扩展器的无线地址格式
如果手机连接扩展器信号,能进入扩展器的管理界面但是无法进入主路由器的管理界面,可以尝试修改扩展器的无线地址格式为3地址。如下图:

如果手机连接扩展器信号,能进入主路由器的管理界面,请参考步骤4检查前端路由器设置。
4、检查前端主路由器设置
(1)前端路由器设置了 上网时间限制、网站访问限制、家长控制、上网控制(或 防火墙设置)等功能,如果不允许终端设备上网或条目设置不正确,可能会导致终端设备无法上网。
进入主路由器管理界面检查各功能的设置,非必要情况下,可关闭这些功能。下图示例了云路由器和老款路由器关闭这些功能的方法,您按需参考即可。

云路由器界面

老款路由器界面

老款路由器界面
(2)如果前端路由器设置了IP与MAC绑定 ,扩展器是三地址通信,则会导致终端设备无法上网。
进入主路由器管理界面,检查此项功能确保其为“不启用”状态。下图示例了云路由器和老款路由器不启用IP与MAC映射表的方法,您按需参考即可。

云路由器界面

老款路由器界面
5、将无线扩展器更新到最新版本
无线扩展器的新版本软件提高了稳定性和兼容性,请将无线扩展器的软件升级到最新版本。
点击下载中心,输入无线扩展器的型号,下载对应的升级软件,如下图:

使用电脑连接扩展器信号,在扩展器界面的系统工具 > 软件升级 进行升级操作。具体的升级方法请参考:无线扩展器的升级方法。
参考上述步骤排查后,如果所有终端设备连接扩展器的无线信号都无法上网,请联系400-8863-400或点击在线客服 。
标签: